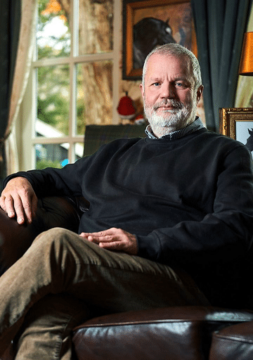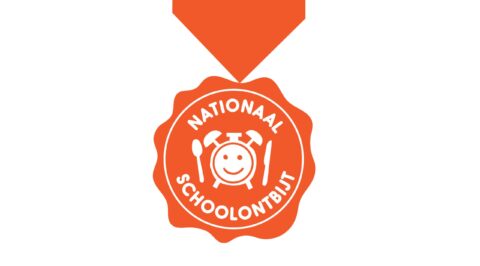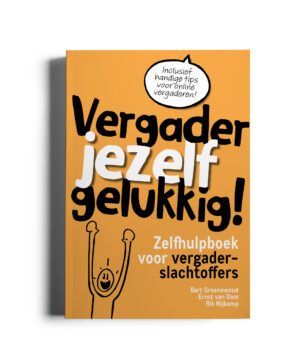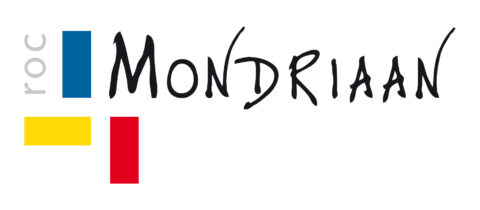Windows 10 bevat een handig tooltje voor het invoeren van wiskundige formules. Het werkt optimaal met een aanraakscherm, maar zeker ook met een touchpad, muis of – natuurlijk – tekentablet.
Wiskundige formules zijn vaak wat lastig in te voeren in bijvoorbeeld een tekstverwerker. Zeker: er zijn mogelijkheden, maar het is vaak wat behelpen. In Windows 10 vind je in het menu Start onder Accessoires het programma Paneel voor wiskundige invoer. Na starten zie je een venster met een geel ruitjesveld. Hier kan je een formule schrijven zoals op papier. Ben je in het gelukkige bezit van een laptop met aanraakscherm (of een Windows tablet), dan werkt dat uitstekend. Ook een touchpad werkt na een beetje oefenen goed. En onderschat in geval van nood de aloude muis niet. Ben je van plan veel gebruik te maken van deze tool, maar heb je geen geld (over) voor een aanraakscherm, dan is een goedkope tekentablet een keuze die het overwegen waard is.
Invoeren
Om een formule in te voeren schrijf je in het daarvoor bestemde vlak. Tijdens het schrijven van de formule wordt dit indien nodig automatisch vergroot. Heel netjes hoef je niet eens te schrijven, zelfs ons met een trackbal (jawel, die bestaan ook nog) geproduceerde exemplaar wordt herkend. Mocht een deel van je formule niet (goed) herkend worden, dan klik je op de knop Selecteren en corrigeren. Teken een cirkel om het te corrigeren onderdeel en kies in het geopende menu een van de getoonde opties. Als daar nog steeds niet hetgeen je bedoelde in is te vinden, dan is het écht tijd om toch even een nieuwe poging te wagen. Daarvoor hoef je niet de hele formule opnieuw in te voeren. Klik op Wissen en gum het dwarsliggende deel weg. Na een klik op Schrijvenherschrijf je het onderdeel.
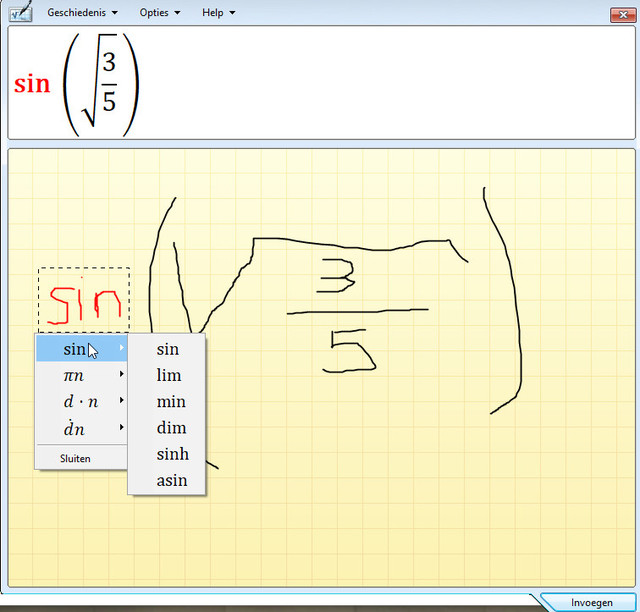
Invoegen of kopiëren
Om de gemaakte formule in te voegen in bijvoorbeeld een Worddocument zorg je eerst dat Word is geopend. Klik dan op invoegen en de formule wordt vanuit de editor naar het document geplakt. Tegelijkertijd wordt de editor gewist. Wil je dat laatste liever niet, schakel dan onder Opties éérst de optie Schrijfgebied wissen na invoegen uit. Anderzijds geldt dat je de eerder ingevoerde formule ook terug kunt vinden in het menu Geschiedenis. Net wat je wilt dus. De formule wordt door Word als een formuleveld geplaatst en oogt netjes. Tot slot: de formuletool blijft actief, geminimaliseerd in de Systeemwerkbalk rechtsonder in beeld. Om 'm af te sluiten klik je met de rechter muisknop op het bijbehorende pictogram om vervolgens de gewenste optie te kiezen.