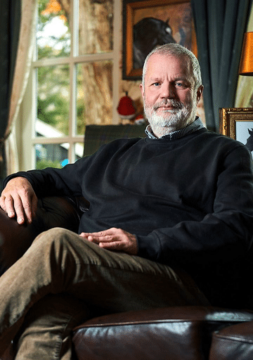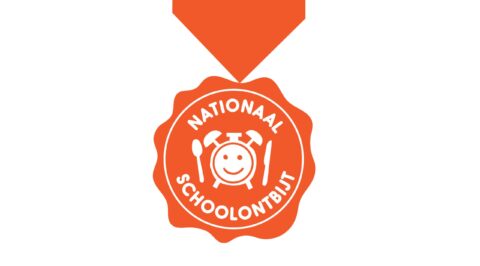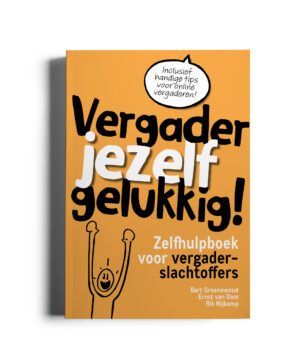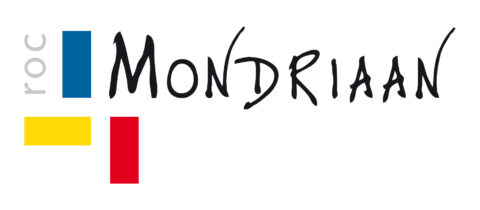Met Educaplay heeft u een gratis tool in handen, waarmee u gemakkelijk allerlei educatieve interactieve oefeningen maakt die u via een internetadres aan leerlingen kunt aanbieden. Ook kunt u gebruik maken van oefeningen die door andere docenten gemaakt zijn.
Mogelijkheden van Educaplay
Het gebruik van Educaplay is gratis, maar u heeft wel een account nodig. Deze maakt u aan door te surfen naar educaplay.com en te klikken op ‘create account’. Vul de gegevens in die gevraagd worden. U ontvangt vervolgens een activeringsmail in uw mailbox, klik op de link die in deze mail staat om uw account definitief te maken.
Eenmaal ingelogd, is het handig om eerst eens rond te kijken bij oefeningen die door anderen gemaakt zijn. Klik hiervoor op ‘learning ressources’. U kunt zoeken naar geschikte oefeningen door aan te geven wat voor soort oefening u zoekt of door een gewenste taal aan te geven waarin de oefening is gemaakt.
Hierbij een overzicht van de soort oefeningen die u kunt maken met Educaplay:
1.Raadsel [Riddle]
Bij een raadsel moeten de leerlingen aan de hand van aanwijzingen erachter komen om welk woord het gaat. Hoe meer aanwijzingen een leerling nodig heeft, hoe minder punten hij/zij haalt.
2.Quiz [Quiz]
Vragen in de vorm van multiple-choice, multiple-answer of open vragen. Elke vraag kan een andere vorm hebben! Ook audio kan hieraan toegevoegd worden.
3.Kruiswoordpuzzel [Crossword]
Bij deze bekende oefening kan een aanwijzing gegeven worden via tekst, beeld of geluid.
4.Woordzoekers[Wordsearch puzzle]
Bij deze oefening bepaalt u van te voren of de leerlingen de woorden zien die ze moeten zoeken in een woordrooster of niet. Een andere optie is aangeven hoeveel tekens de woorden hebben. Hiermee kan gevarieerd worden in moeilijkheidsgraad.
5.Dialogen [Dialogue]
Hierbij beluistert en leest de leerling een dialoog tussen twee personages. Of hij ‘speelt’ zelf één van de personages zodat hij gespreksvaardigheid kan oefenen. Afspelen kan zin voor zin of in één keer.
6.Dictee [Dictation]
Een gedicteerde tekst die door leerlingen moeten worden getypt. Van te voren geeft u de correctie-instellingen aan en het maximaal toegestane aantal fouten.
7.Invuloefening [Fill in blanks]
Gatentekst met multiple-choice of open velden die de leerling zelf invult.
8.Begrippen/woorden groeperen [Matching game]
Doel van deze oefening is het bij elkaar brengen van woorden of begrippen. Denk aan synoniemen, betekenis van een woord, vertalingen, etc.
9.Woorden in de juiste volgorde in een zin zetten [Jumbled sentence]
Bij deze oefening zijn weer meer opties mogelijk: slepen van woorden, aanklikken in de juiste volgorde of het volledig uitschrijven. Het doel van de oefening bepaalt welke optie het handigst is. Vooraf kan er een aanwijzing gegeven worden.
10. Met letters een woord vormen [Jumbled word]
Hierbij geldt een beperking van 13 letters. Vooraf kan er een aanwijzing gegeven worden.
11. Dingen aanwijzen op een afbeelding/kaart [Interactive map]
Leerlingen moeten op een afbeelding iets aanduiden of zelf opschrijven. Denk aan een kaart met geografische aanduidingen of onderdelen van het menselijk lichaam.
12. Slideshow
Deze optie kan ingezet worden voorafgaand aan een oefening. Er kan iets uitgelegd worden door middel van een presentatie met afbeeldingen, filmpjes, tekst, etc.
Oefeningen die zijn gemaakt met Educaplay krijgen een eigen internetadres, zodat ze gemakkelijk met anderen kunnen worden gedeeld. Ook kunt u oefeningen bundelen en via één internetadres beschikbaar stellen. Daarnaast is het mogelijk om oefeningen te embedden op uw eigen website of weblog. Of bijvoorbeeld in de Elo van school. Dit laatste kan ook door het exporteren van een SCORM-pakket[1] dat in de Elo kan worden ingelezen. Educaplay maakt gebruik van Flash, u zult een recente versie van de Flashplayer op uw pc [en die van leerlingen] moeten installeren [vaak aanwezig bij browser]. Dat is op laptops en pc’s geen probleem, lastiger is dat bij tablets [maar niet onmogelijk].
U kunt binnen de online omgeving van Educaplay zelf groepen/klassen aanmaken. Dit maakt het mogelijk om de resultaten op te volgen, na te gaan wie welke oefeningen heeft gemaakt en wat de resultaten zijn.
Het maken van een oefening
Het gaat te ver om het maken van alle soorten oefeningen toe te lichten. Dat hoeft ook niet, want het principe is elke keer hetzelfde. We bespreken daarom het maken van een invuloefening [Fill in blanks].
Oefening aanmaken
-Surf naar en.educaplay.com/ en log in.
-Klik rechts bovenin in de groene balk op ‘New activity’.
-Selecteer bij ‘Type of activity’ het type ‘Fill in blanks’
-Kies bij ‘Language’ de gewenste taal en vul een titel in bij ‘Title’
-Voeg bij ‘Description’ een korte beschrijving toe en geef met het pijltje aan voor welke leeftijd de oefening geschikt is [Audience age]. Klik daarna op ‘Next’.
-Voer de tekst in die u wilt gebruiken voor de oefening en klik daarna op ‘Send’.
-U ziet een scherm waarin onder alle woorden van de tekst blokjes staan vermeld. Klik op de woorden die u als gaten in de tekst wilt opnemen.
-Klik op ‘Send’ om de oefening af te ronden.
Wijzigingen aanbrengen of oefening verwijderen
-Als u later nog wijzigingen wilt doorvoeren, dan gaat u naar ‘My Educaplay’ en klikt u bij de desbetreffende oefening op de knop ‘edit’ [of op ‘delete’ als u de oefening wilt verwijderen]
-Klik op de knop ‘Change the text’.
-Breng in de tekst de benodigde wijzigingen aan en klik op ‘Send’.
-Geef weer aan welke woorden u als gaten in de tekst wilt opnemen en klik op de knop ‘Send’.
Voor verdere informatie over het delen van oefeningen en voor voorbeelden, is er op internet een handige website met uitgebreide handleidingen, voorbeelden en stappenplannen: arteveldehogeschool.be/olo/ict/EDUCAPLAYweb/index.htm